This article shows how you can use the information provided in this site to locate a Group Policy administrative Template and its registry path. Make sure you’ve readied the Introduction article for Group Policies.
Locating an Administrative Path for a Group Policy
Step 1 : Locate any policy on this site. Checkout the TAG information section on the page, mentioned just below the policy description. This shows policy may be either User Configuration based or Computer Configuration based (refer below shown screenshot):
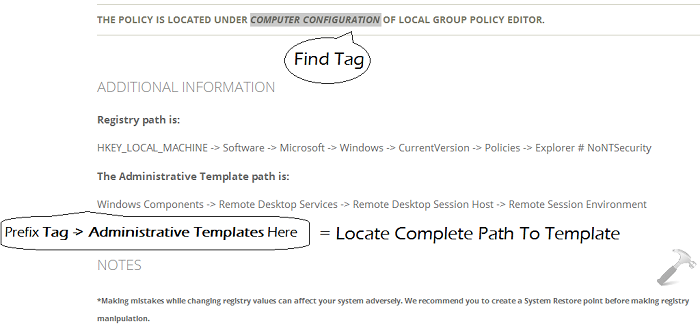
For example, we find the TAG information as Computer Configuration.
Step 2 : Prefix the founded TAG information -> Administrative Templates with the line mentioned under The Administrative path is section.
For example, if The Administrative path is mentions Windows Components -> Remote Desktop Services -> Remote Desktop Session Host -> Remote Session Environment, then complete location of Administrative Path becomes Windows Components -> Remote Desktop Services -> Remote Desktop Session Host -> Remote Session Environment.
Step 3 : Now press Windows Key + R on your Windows operating system. Put gpedit.msc in the Run dialog box and click OK or press Enter key. Please note that Group Policy Editor is available only on Pro and Enterprise edition of Windows.
Step 4 : In the Local Group Policy Editor window so open, navigate to the Administrative Path, starting from left pane folders.
Locating an registry path for a Group Policy
If you’re not familiar with Registry Editor, please see the Starting Guide with Registry Editor.
Step 1 : Locate any policy on this site. Checkout the Additional information section on the page, mentioned below the policy description. Note down the line under The Registry path is line.
Step 2 : Now press Windows Key + R on your Windows operating system. Put regedit in the Run dialog box and click OK or press Enter key.
In the Registry Editor window so opened, expand Computer and go through the folders one by one to arrive at the final key, mentioned just below the # entity. After the # entity, the item may be registry string, DWORD etc.